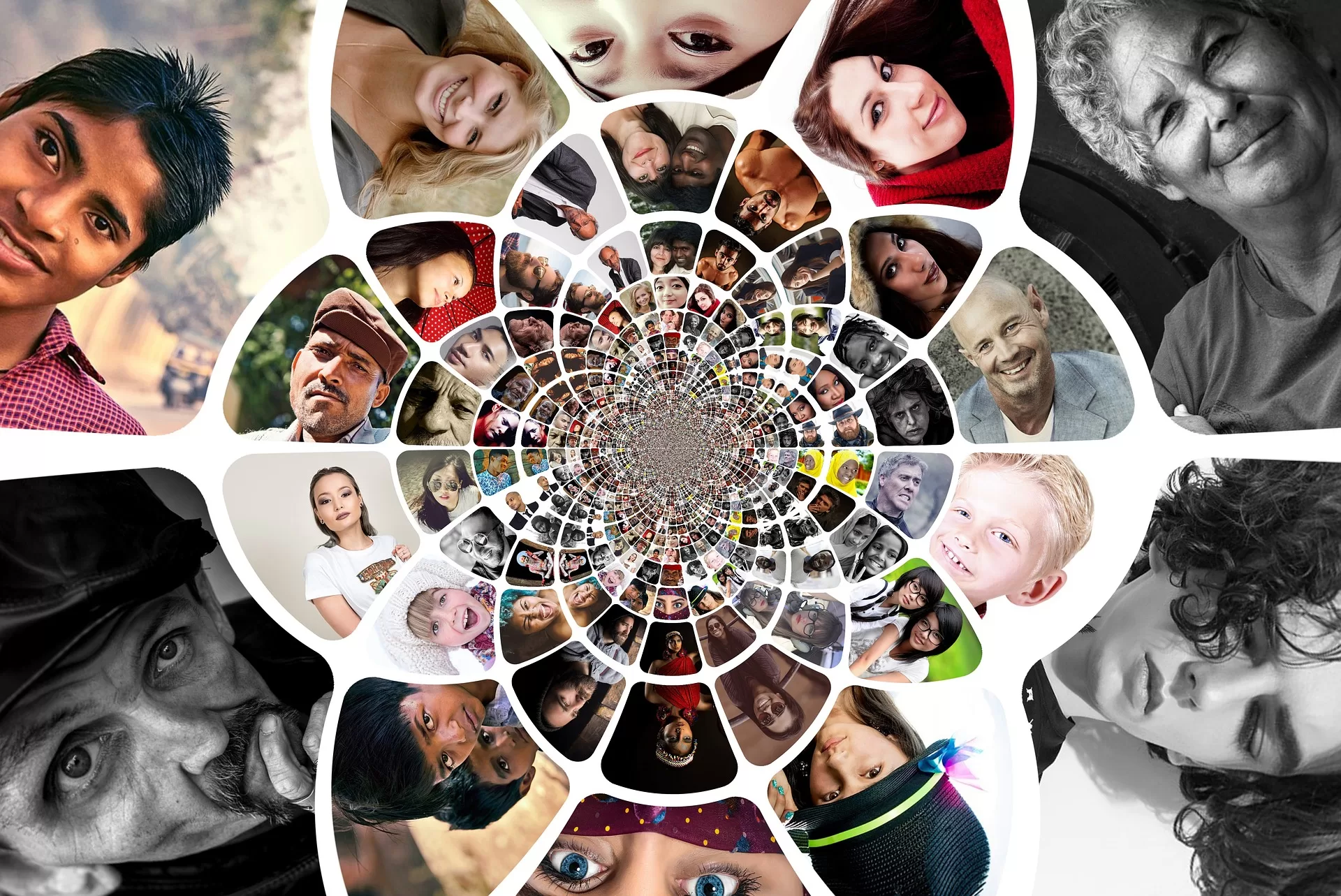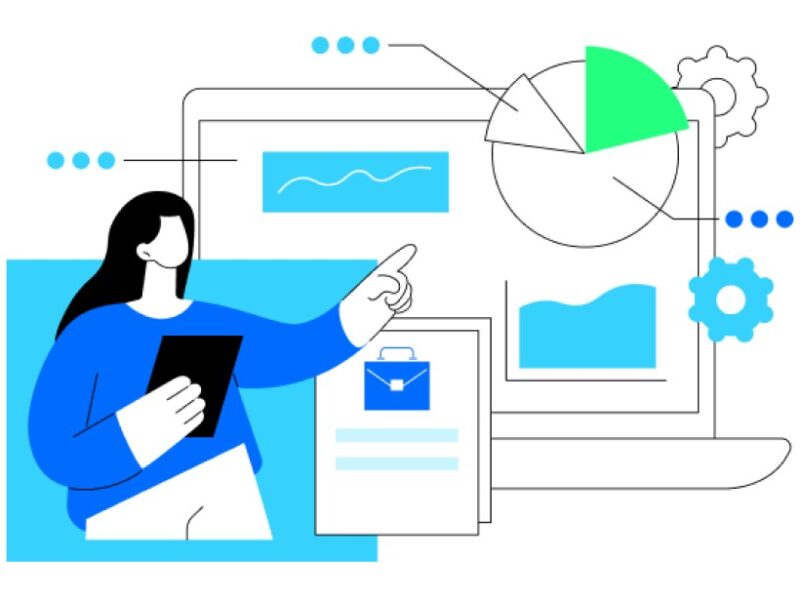Whether it’s because of a move Twitter itself made that you don’t like, a decision to move to another platform, or you’ve simply had enough of social media as a whole, there are plenty of reasons why you might want to leave Twitter.
Unlike most sites we frequent on the web, leaving Twitter isn’t as simple as logging out one last time and never coming back. That’s because of the massive amounts of data like this they collect around us as we use it. To ensure that Twitter does not continue to use your data after you leave, you should take the appropriate steps to completely delete your account and all data associated with it when you log out.
In this guide, we’ll explain how to do that, as well as how to take all your valuable data with you. Follow the steps here and you’ll be done with Twitter. Or, if you change your mind and decide you just can’t unsubscribe from the microblogging service, we’ll show you how to undo the process, too.
Step 1: Disable third-party services

Unlike some other sites that allow you to immediately delete your information and close your account, Twitter requires a 30-day or 12-month deactivation period when you decide to delete your account. If a third-party application that you linked to your Twitter account accesses your Twitter account during that time, your account may be reactivated and will continue to remain active even after the 30 days or 12 months have passed.
Because of this, the first step you should take when you decide to delete your account is to disconnect all third-party services associated with your account. The steps to do this are as follows:
Log in to your Twitter account,
If you’re on a desktop browser, click More on the left side, then Settings and Privacy. If you’re on the Twitter mobile app, click on your profile picture in the top left, then Settings and Privacy.
Once inside, click or tap Account security and accessthen Applications and Sessionsand finally Related applications.
Twitter will provide a list of all third-party applications and services that are associated with your account. You will need to select each of them and then click Revoke app permissions.
Once you’ve done that, you’re ready to delete your account without any worries that some forgotten app you attached to your Twitter profile years ago will accidentally screw up your logout attempt.
Step 2: Backing up your data (optional)
When your deactivated Twitter account reaches the 30-day or 12-month limit (whichever you choose), all your data will be permanently deleted from the social network’s servers. However, if you want to keep your data, Twitter offers a way to download an archive of everything associated with your account that remains on its servers.
It may not seem like your Twitter data will be very valuable in the long run. But if you ever need to access a link you’ve shared (or been shared with you), need evidence of a previous exchange, or just want a way to take a trip down memory lane, you can even this simple step to ensure that your data is available to you in the future.
For this bit, you’ll need to use Twitter’s website. None of its mobile apps offer this option. The process is almost identical whether you access the website via desktop browser or mobile browser. The process steps are as follows:
Open your desktop or mobile browser.
Navigate to Twitter.com and click on More on the left side.
Then click on Settings and Privacy.
Once inside, click on your accountthen click on Download an archive of your data.
You may need to enter your password at this point, then you will be able to click Request archive.
Once you have done this, you will receive a notification that the process may take up to 24 hours to process. Once the archive is ready, you’ll receive a mobile notification via your Twitter mobile app and an email.
Both notifications will provide a link that will automatically take you to your site SETTINGS page on the Twitter website. There you can download the prepared archive of your data.
What you will actually download is a Zip file that you can unzip/uncompress into a folder with two important items inside: a HTML folder with title Your archive and a Data folder that contains all the media you’ve tweeted, such as uploaded videos, images, and animated .gifs.
The HTML file will open in your browser, where you’ll be able to navigate through it just like you would on the Twitter website.
The data folder can be navigated like any folder on your desktop or smartphone. Within it, you can play/watch your media locally, assuming the media type is supported by your current device.
Once this is done, you have your data and can proceed to the final step. If anything within this data is valuable to you, we would highly recommend that you back it up, either locally or to a cloud storage service of your choice.
Next, let’s get rid of that account.
More: How to remove yourself from internet search results and hide your identity online
Step 3: Deleting your account
Because this process differs somewhat between doing it on your computer or doing it on your phone, we’ll describe each scenario individually.
Deleting your account on your computer:
Log in to Twitter.com in your desktop browser.
Click More on the left side.
Click Settings and Privacy and search for your account section.
Inside there, click Deactivate your account.
At this point, you will be presented with two “reactivation” periods: 30 days or 12 months. It is important that you choose carefully because once this period ends, your account and all of its data will be gone forever.
If you think it’s possible you might change your mind down the road, choosing the 12-month option may be best for you. Or, if you’re sure you want to check out as soon as possible, choose 30 days.Once selected, click disable.
You will need to enter your password at this point and confirm your decision one last time by clicking Deactivate account one last time.
Deleting your mobile account:
Sign in to your Twitter mobile app.
Tap your profile icon in the top left corner.
touch Settings and Privacy in the menu that appears.
Inside there, tap on your account and then Deactivate your account.
At this point, you will be presented with two “reactivation” periods: 30 days or 12 months. It is important that you choose carefully because once this period ends, your account and all of its data will be gone forever.
If you think it’s possible you might change your mind down the road, choosing the 12-month option may be best for you. Or, if you’re sure you want to check out as soon as possible, choose 30 days.Once selected, click disable.
You will need to enter your password at this point and confirm your decision one last time by clicking Deactivate account one last time.
After going through this process on desktop or mobile, just wait for the selected reactivation period. At the end of 30 days or 12 months, your account and all associated data will be permanently deleted. However, if you change your mind within the aforementioned timeframes, read on to find out how to reactivate your Twitter account.
By reactivating your Twitter account
Not surprisingly, Twitter makes the process of reactivating your Twitter account much easier than archiving or deleting it. All you have to do is log into your account within 30 days or 12 months (whichever you choose when you deactivate). Once you’re logged in, you’ll receive a notification asking if you want to reactivate your account. If you choose yesyou will be immediately directed to your restoration house page.
It may take a while for Twitter to fully restore all of your account content, including followers, media, and past tweets and DMs, so don’t panic if something is missing when you return to your home page.
Getting back on Twitter after deleting your account
One last note. If you choose, somewhere down the road, to return to Twitter after your 30-day or 12-month period has expired, you’ll need to sign up for an entirely new account.
If you want to reuse the same handle you had before, you’ll have to hope that no one chose it as a username in the meantime. Once an account is deleted, anyone who signs up can claim that account’s username as their own. If someone chose your username while you were away, you’re out of luck and will have to choose something new.
Please note, this does not apply if you are within your reactivation period. Twitter keeps your username reserved for you until the reactivation period expires.