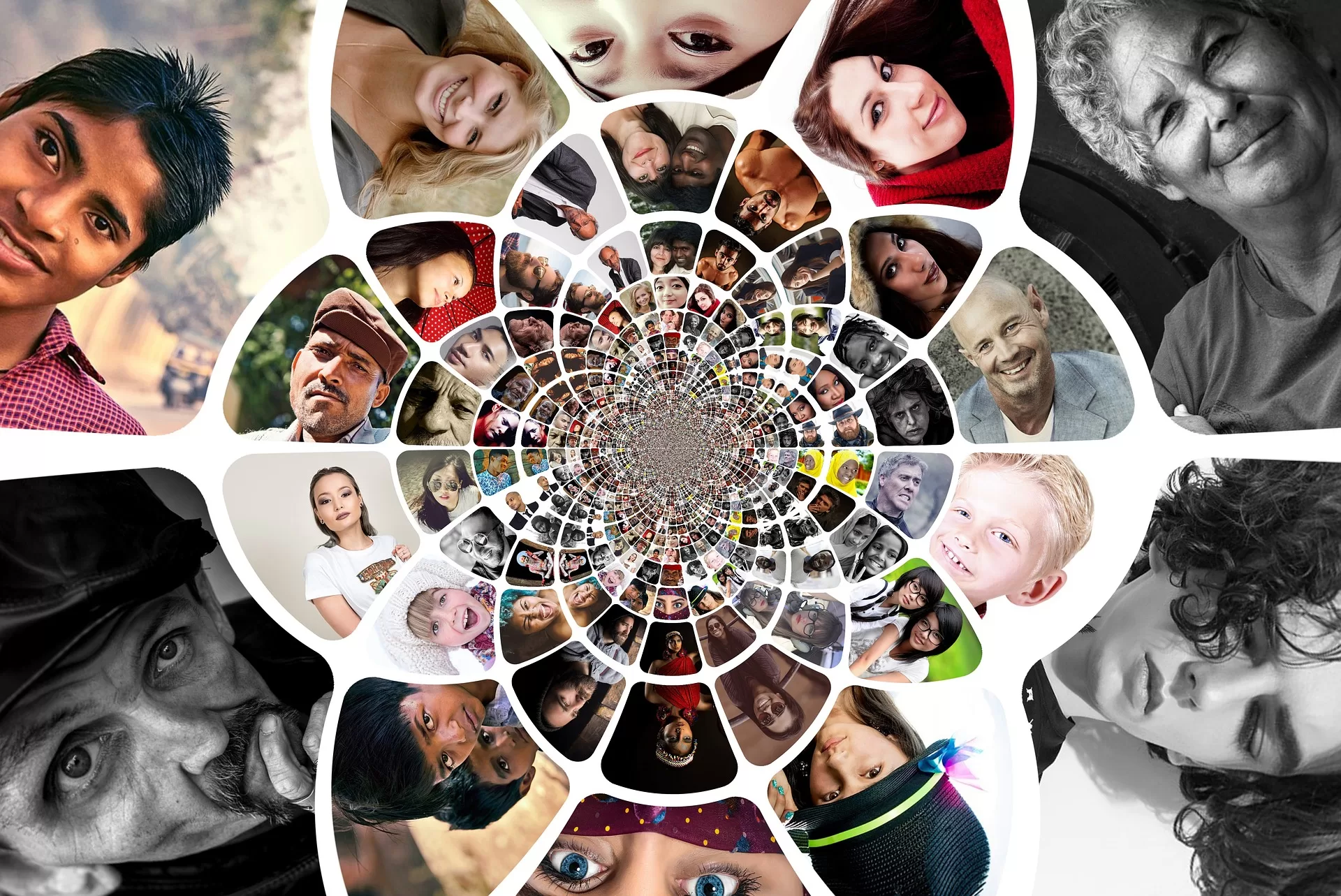The platform is known for its vast collection of engaging video content, ranging from viral clips to in-depth tutorials and everything in between.
However, within the official X app (formerly Twitter), the functionality for it download video X directly to your device is conspicuously absent. This limitation has led to the development of alternative methods to capture and store these attractive clips.
For Android users, third-party apps offer a simple solution. By copying the video link from the Twitter app and pasting it into the downloader, users can quickly get their desired video content.
On iOS devices, a similar process can be achieved using similar applications. These applications enable users to copy the video link from Twitter and then paste it within the designated download interface, facilitating the retrieval of the desired content.
Steps to download videos from X
How to download videos from X to your computer
Watching and sharing videos on X is simple, but saving them to your computer, smartphone or tablet directly from the platform is not supported, prompting users to look for alternative methods to download their favorite clips. Downloading videos to a computer is particularly convenient and does not require the installation of additional software. Here is a step-by-step guide:
- Find the post that contains the video you want to save.
- Right click on the post date; this represents the permanent link.
- A menu will appear; select “Copy link address”. This action saves the web address of the post to your computer’s memory.
- Go to DownloadTwitterVideo.com in your web browser.
- In the designated field on the web page, paste the web address of the post by right-clicking and selecting Paste (or press Ctrl+V on Windows, Command+V on Mac).
- Press Enter to continue.
- The website will display two buttons that offer download options for your video: “MP4” for a lower resolution version and “MP4 HD” for a higher resolution version.
- Right click on the corresponding download button based on your preferred video quality. A prompt will appear saying “Right-click here and select “Save link as…””
How to download videos from X on Android
To save videos to an Android device, you’ll need to use a specific app, but the process remains straightforward and efficient.
- Install the free +Download app on your Android device from the Play Store. This app is essential for downloading and saving videos for offline viewing.
- Open the official X app on your Android device and find the post containing the video you want to save.
- Once you’ve found the video, tap the share button below it, then select “Share via” from the options.
- In the list of apps available to share, find and tap +Download. This action will prompt the +Download app to handle the video link for download.
- The video will automatically start downloading through the +Download app. If the download doesn’t start automatically, you can tap the download button within the +Download app to start the process.
- Depending on your device settings, you may need to give permission for the +Download app to save videos to your device. If prompted, select “Allow” to proceed with the download.
How to download X videos on iPhone and iPad
Saving videos from social media on iPhone and iPad takes a bit more effort compared to Android devices and the process can be somewhat complicated and time consuming. Here is a detailed guide to help you accomplish this task using the free MyMedia app:
- Install the free MyMedia app from the App Store on your iPhone or iPad.
- Open the official social media app and search for the post containing the video you want to save.
- Tap the post to expand it, making sure the text and video fill the entire screen. Be careful not to touch any embedded links or hashtags.
- Look for an icon next to the heart icon that resembles an arrow shooting from a box. Tap this icon.
- Select “Share via” from the options that appear.
- Select “Copy Link” to save the post URL to your device’s memory.
- Open the MyMedia app and tap “Browser” from the bottom menu.
- In the address field at the top of the app, type www.TWDown.net and tap Go. This action loads the website within the MyMedia application.
- Scroll down the webpage until you find a field labeled “Enter Video.” Tap this field to activate the cursor, then press and hold your finger on it to display the Paste option.
- Tap Paste to enter the copied web address in the field.
- Tap the Download button next to the field.
- The website will reload, presenting you with multiple download links for the video in different sizes and resolutions. Select the desired download link.
- Once you tap a download link, a menu will appear. Tap Download File, then give your saved video a name.
- Go back to the bottom menu of the MyMedia app and tap on Media. Here, you should find your saved video listed.
- Tap the video file name.
- A new menu will appear with a list of options. Select “Save to Camera Roll” to save a copy of the video to your iOS device’s Camera Roll folder.
Read also | How to check CIBIL score online without a PAN card; a step by step guide