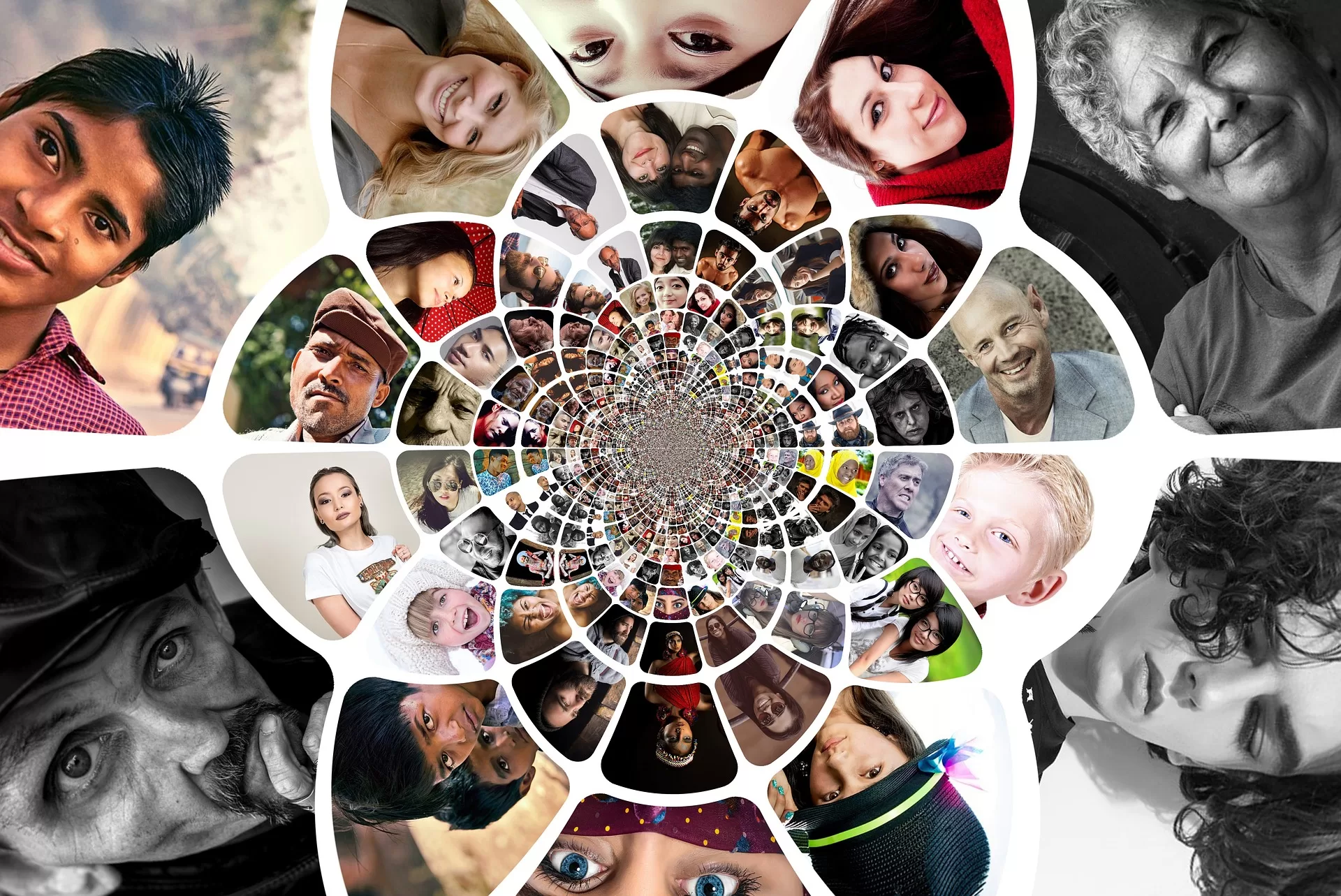Have you seen Tweets where the image has a description at the bottom and clicking the image takes you to a website? Have you ever wondered how to post a link to a preview image on Twitter?
They are what they look like:

Have you ever sat there scratching your head wondering how you could create one of these Tweets yourself?
Trust me, you are not alone.
People ask me how to do it all the time. So today I am laying out 2 ways in an easy to follow step by step process teaching you how to tweet a link with a preview image on Twitter.
If you don’t have time to read this article, you can download my free step-by-step instructions with visuals here:
Tweet a link to a preview image on Twitter using a WordPress social sharing plugin
Some WordPress social sharing plugins, such as Social Warfare, will automatically create a tweet with a clickable image.
For example, when you tweet using a share button from the plugin, you’ll get a Twitter card with a clickable image, an article title, a short description, and the website URL.
These elements are placed by fields in the WordPress plugin at the bottom of the page where you edit blog posts.

If your blog is set up on WordPress, this is a super easy way to create Tweets with a clickable image.
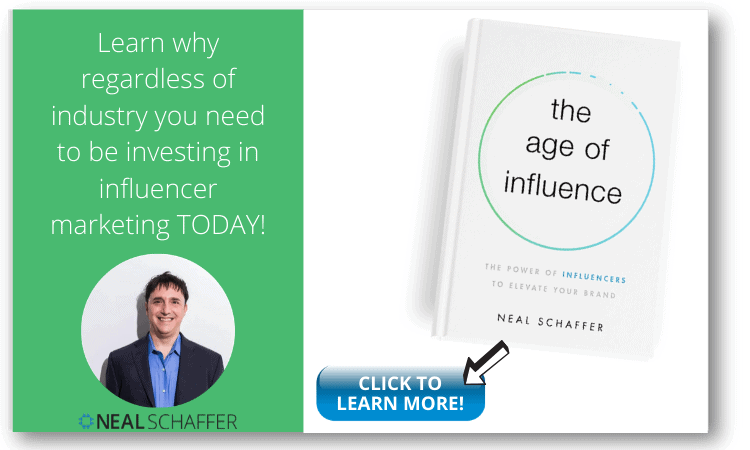
But what if your blog isn’t built on WordPress? Or even if it is, what if you want to create other Tweets with a clickable image? Then you can use a Twitter website card to make a custom Tweet with a clickable image.
Tweet a link to a preview image on Twitter using a Twitter website card
You can create a Twitter website card on the Twitter Ads platform. It is necessary to set a payment method to access the advertising platform, but you never have to pay for an ad. You can create and tweet website cards without promoting them.
To access the advertising platform, click on the small profile picture icon in the upper right of Twitter and select the Twitter Ads option:

If you don’t have a Twitter Ads account yet, you’ll land on a page where you can select the ‘Promotion Mode’ or ‘Twitter Ads’ option and you want to select ‘Twitter Ads’, then set your country and time zone.
This will direct you to a page with campaign objectives. You don’t need to choose one of them. Instead, go to the top right of the screen to access the drop-down menu by clicking your name. Then select the “Add a new payment method” option.
Add a credit card (again, you don’t have to pay for anything, but it should be there) and then you can go to the Creators section to start creating your Twitter Page cards.
Creating website cards for Twitter
Start by clicking the “Creations” tab in the menu bar and then the “Cards” link in the drop-down menu.
Next, click the “Create New Card” button in the upper right corner of the screen and select “Website Card” from the drop-down menu:

Now, select the blue Create Card button and click on the Internet Card option.
Next, enter an image for the Tweet (use a 1:19 : 1 ratio so it doesn’t crop), enter your title, enter the URL you want the click to go to, and title the image.
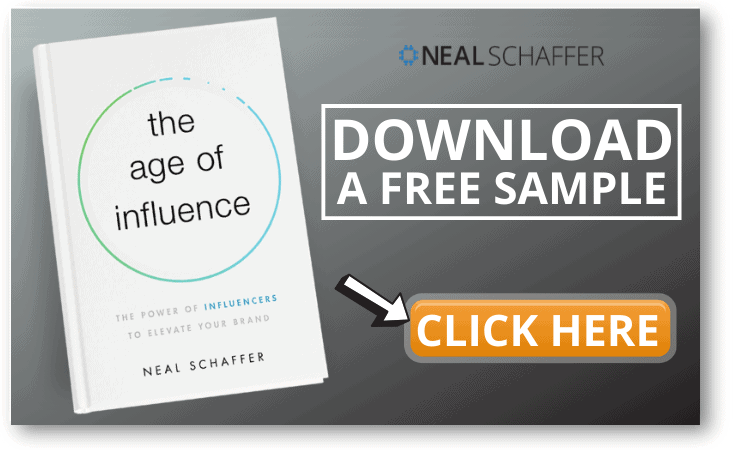
Click the create button and you are done making the Twitter card. Now, we’ll need to create the copy of the Tweet and send it.
Creating Tweets from a website card
At this point, the Twitter card is created and you can use it as often as you want to post new tweets with the card. Once you click the Create button, you will be taken to the card library where you will create the Tweet.
Start by hovering over the card you just created and click the Tweet icon.
This will bring up a box for you to compose your Tweet. Now, just enter your copy and you can tweet it immediately or schedule it for later.
Note that even though the image is clickable, I still included a shortened link to the post in the Tweet copy. Many Twitter users are used to finding links in Tweet copy. I advise sticking to this format to get the most opportunities to drive traffic from your Tweet.
Here is the finished product of my example above:

Creating new tweets from a website card
Again, now that the card exists, you can always go back and create more Tweets with different copy.
To create new Tweets later, log back into Twitter Ads, then click the Creations tab and the Cards link in the drop-down menu.
If you want to take another look at the process, check out this quick video from Twitter itself, which will walk you through what I discussed:
conclusion
So if you’re wondering how to post a link to a preview image on Twitter, now you know. It may seem like a lot of steps, but it can be done quickly. And, again, once you’ve set up a card, creating new Tweets with different copy is incredibly easy.
Hero photo from freestocks on Unsplash
Viewing Twitter Links FAQ
There are two ways in which you can get a link preview on Twitter. If your blog is built on WordPress, you can use WordPress social sharing plugins that will automatically create a tweet along with a clickable image for you. But if your blog isn’t on WordPress, you can use Twitter’s website card instead to create a custom Tweet with a clickable image.
After you insert your link into a tweet, Twitter will automatically grab a preview for the link. Once you see the preview, there will be an “X” on the image that if you click will hide your preview link on Twitter from being published.
A link preview is a visual preview of the content on a web page. Typically, a link preview consists of the article title, a short description, the website URL, a preview image, an icon, and sometimes an optional application name. The link preview gives readers a glimpse of what the content is about.
Whenever you post a link on Twitter, a preview image will automatically appear with it. However, if you want to remove the preview image, just press the (X) button in the top left corner of the image after pasting the link. Keep in mind that you can only do this from the IOS and Andriod Twitter apps, but not on the website.