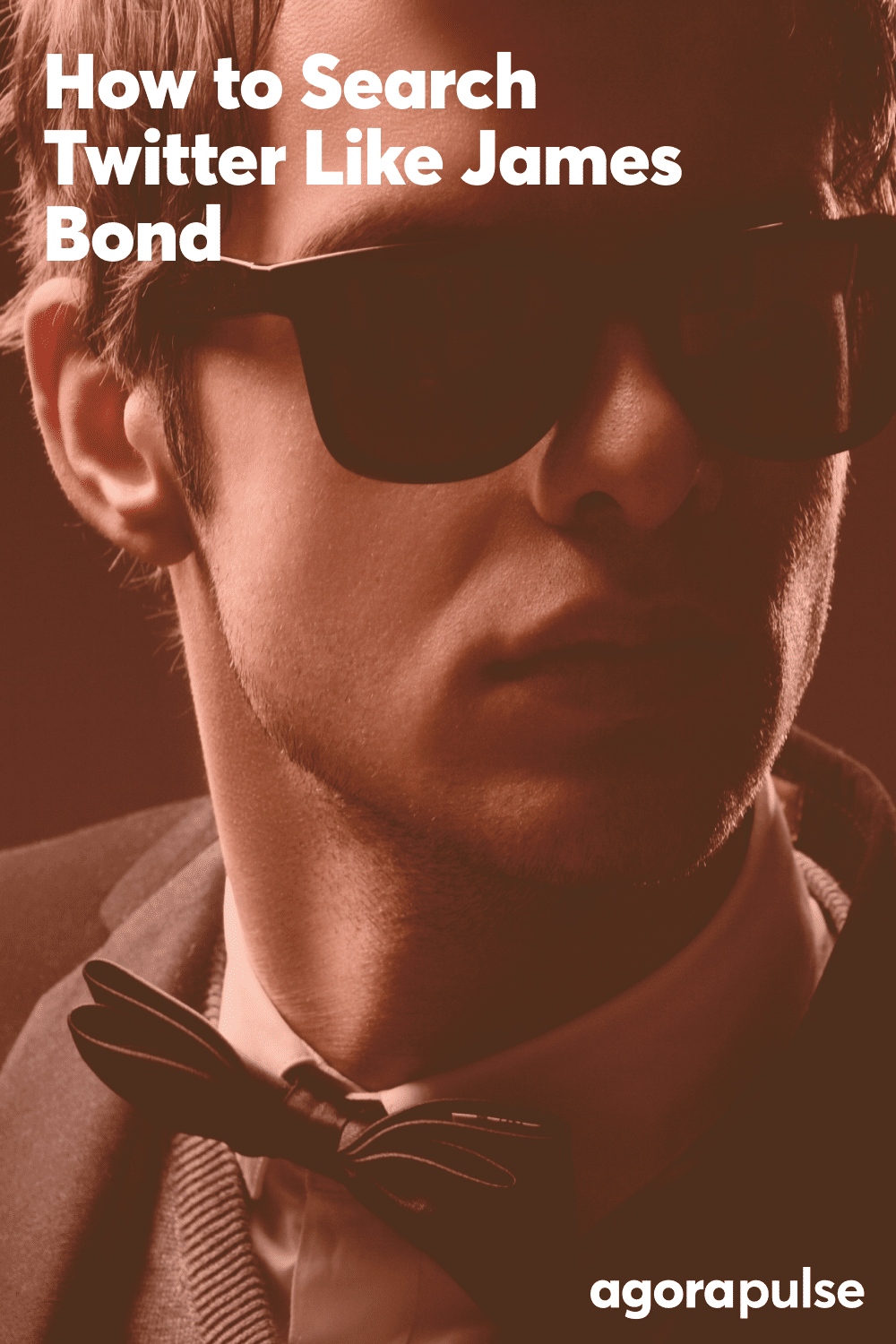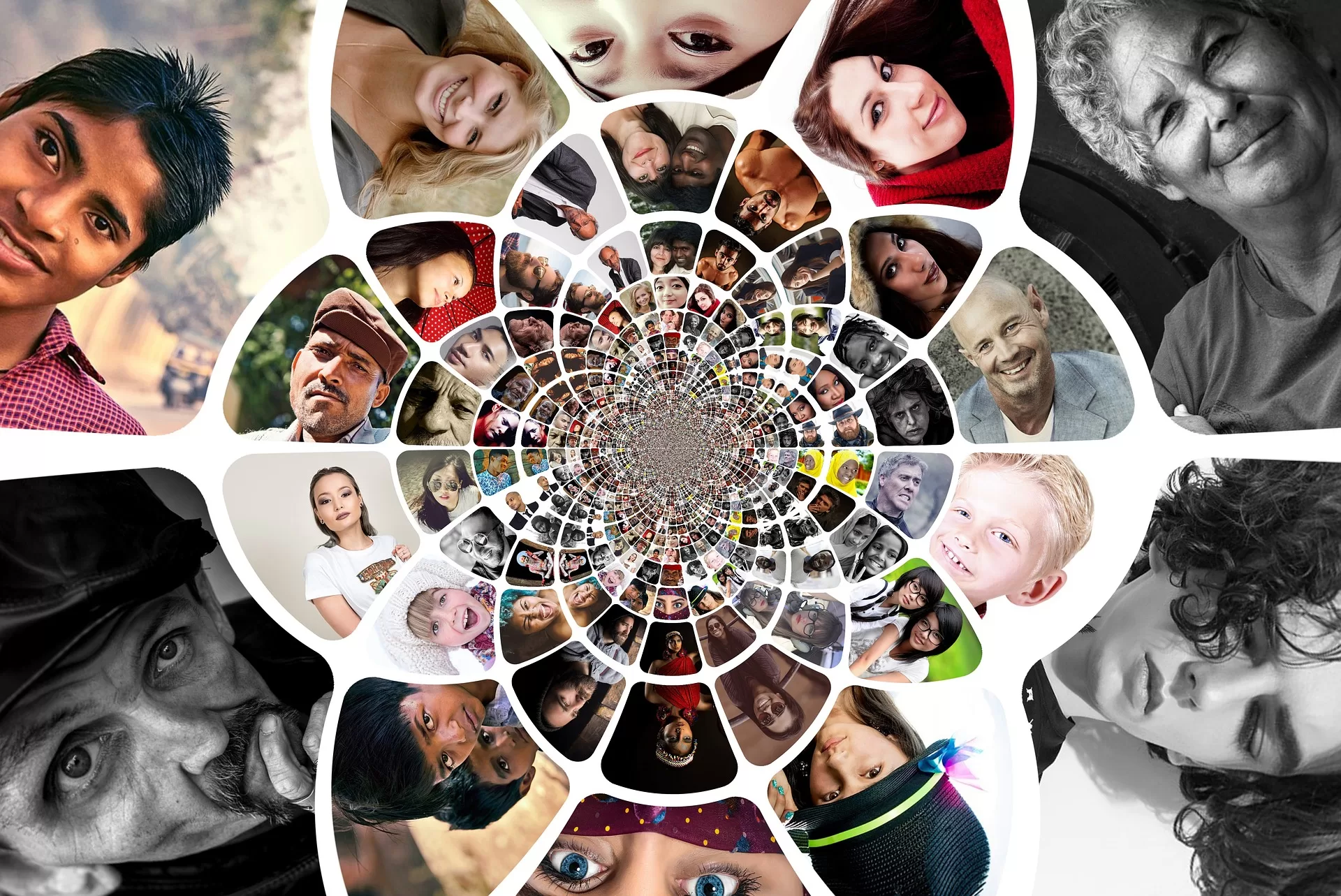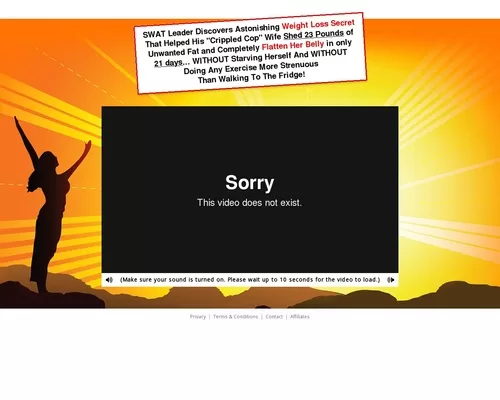You’re a lot more like James Bond than you think. You are sophisticated and adventurous. After all, you are working with new media!
Today, digital marketers have a higher security guarantee on company social media accounts than CEOs and a penchant for intrigue and adventure.
You also have access to the best tools, like Twitter search, allowing you to search Twitter like James Bond!
“What did you expect, an exploding pen?” (P in Skyfall)
If James Bond was a social media strategist, Q would definitely have designed the Aston Martin to enable Twitter search.
Twitter is my favorite platform to get breaking news, hear from real people around the world, and follow trends or interests. The platform is lightning fast and its powerful search features mean you can find exactly what you’re looking for.
You can use Twitter’s search box with a specific hashtag or word, but Twitter’s search function has a lot more to offer when you know where to look.
You can find the search tool by clicking Advanced Search, located under the search filters at the top right of your results page.
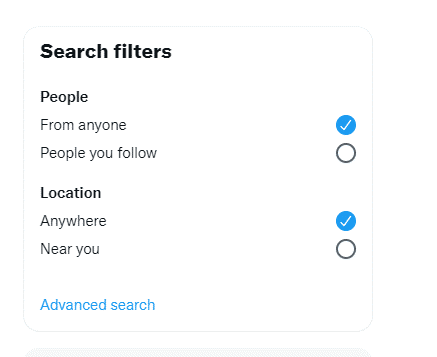
And this is what you will see:
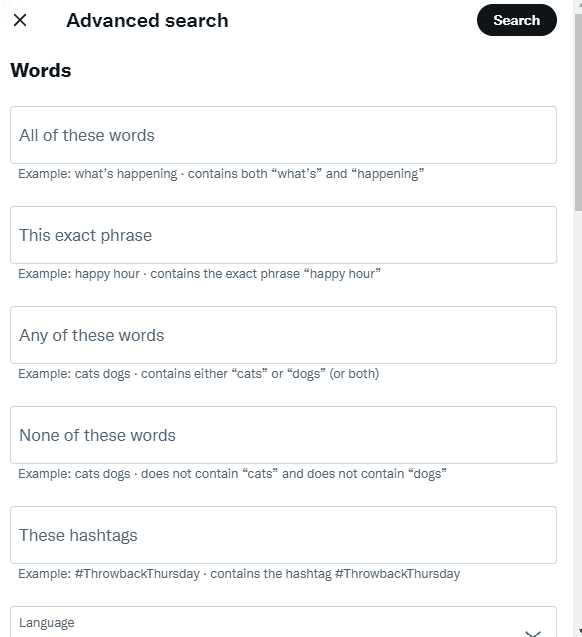
If you like your Twitter sophisticated (shaken, not stirred), take a closer look at the options available in Advanced Twitter Search and what they can do for you.
Twitter word search features
Let’s start by looking at how you can search using different combinations of words.
Using the advanced search, you can refine your search results using any combination of the fields below:
- Tweets containing all words in every “Twitter” and “search” position. If you enter a general phrase like “James Bond, Shaken, Not Stirred,” you’ll see everything that’s ever been written about the movies, characters, and books. You can filter by “Top” for the most popular or “Latest” for the most recent.
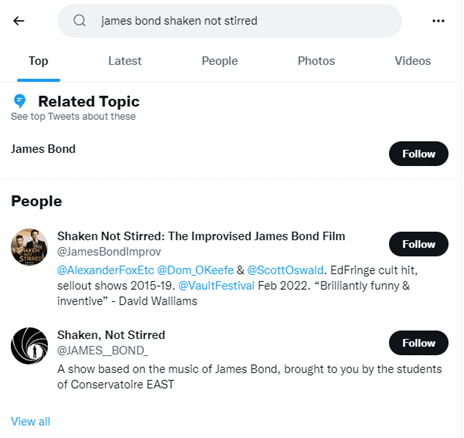
- Tweets containing exact phrases. For example, “Shaken, Not Stirred” will define the correct phrase each time it is used. However, this does not mean that it is necessarily related to James Bond. This is just how Twitter users tweet! If your brand has a complicated spelling, you may want to look for spelling errors using this feature.
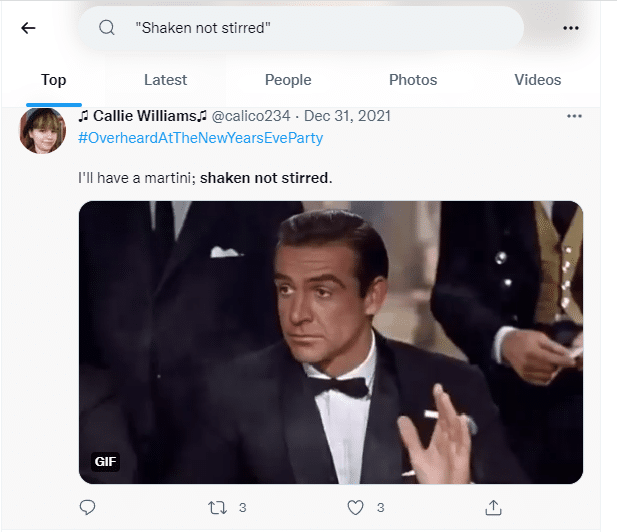
- Tweets containing any of the words. “Twitter” or “search”) will search for Tweets containing any of the words individually, such as “James OR Bond”. You can add all the words you want to search for in inverted commas and let Twitter do its magic.
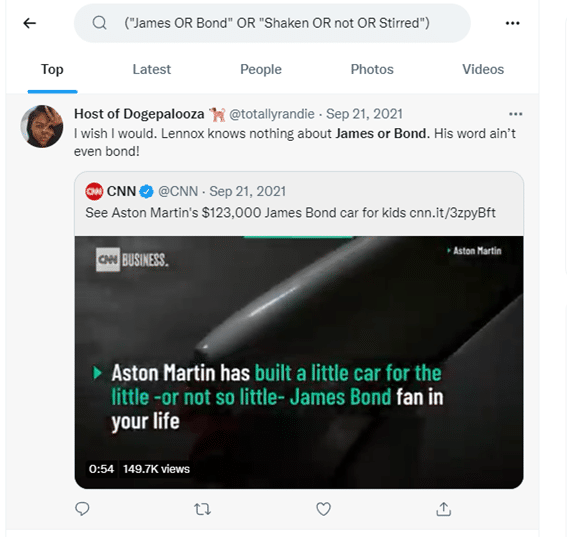
- Tweets that exclude specific words (“Twitter” but not “search”) This tool is great for eliminating unwanted results from your search. You can use this in relation to the things you want to search for – eg James Bond but not Sean Connery. (Sorry, Sean, it’s for demo purposes only!)
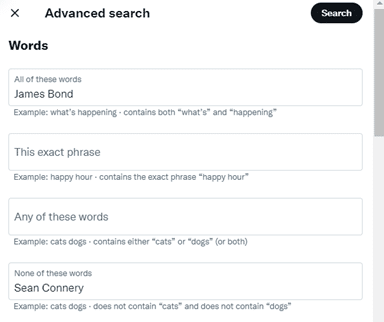
- Tweet with a specific hashtag. For example, #ShakenButNotStirred will only show you tweets using this hashtag. This is most useful for tracking branded hashtags for your campaigns.
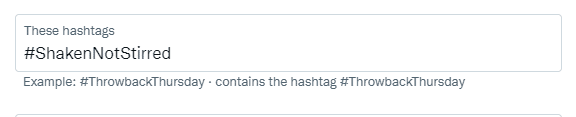
- Tweets in a specific language are a very useful search filter. If your brand has an international presence or is running a campaign in French, for example, you can track it more precisely. Similarly, if you only operate in English and don’t have the capacity to translate tweets, then add English as a filter.
Twitter Search Tip: You can use one, two, or all of these filters when searching for tweets. Like targeting, the more you use, the more specific your results will be.
How to do a simple Twitter search with filters
Advanced Twitter Search has some basic filters already checked for you. These include displaying all tweets including replies and original tweets plus links.
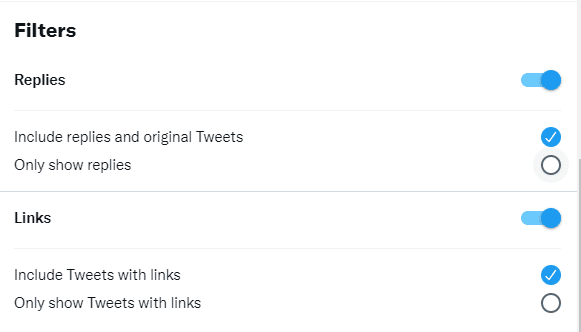
You can adjust these options according to your search preference. If you want to find only original tweets, you can select the replies entirely. “James Bond” unanswered are all official accounts. This gives you a less cluttered look and is great if you just want news or official or brand information.
Twitter Search Tip: You can also choose to see links or no links. If you’re filtering for a brand campaign or monitoring sentiment for a big brand, removing links can eliminate spam and save time.
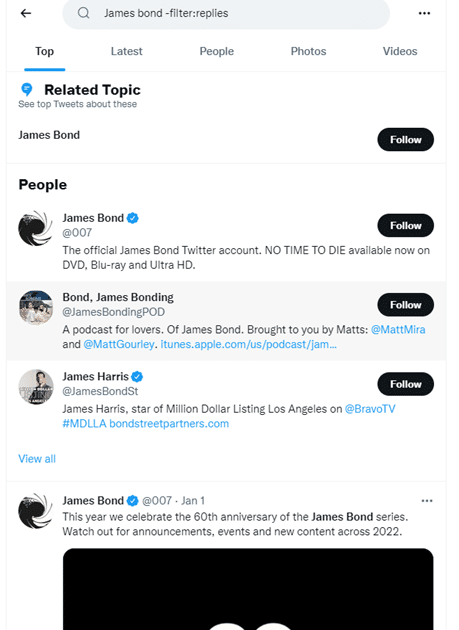
More filters
Image or Video
Sometimes, what you’re looking for is an image or a video. Type your word, phrase or hashtag in the search box and hit return. Once the results are displayed, click on “photo” or “video” to filter tweets with text only.

In the image below are the results for the 1948 Rolls Royce Silver Wraith (for you fans of the James Bond movie “Spectre”).
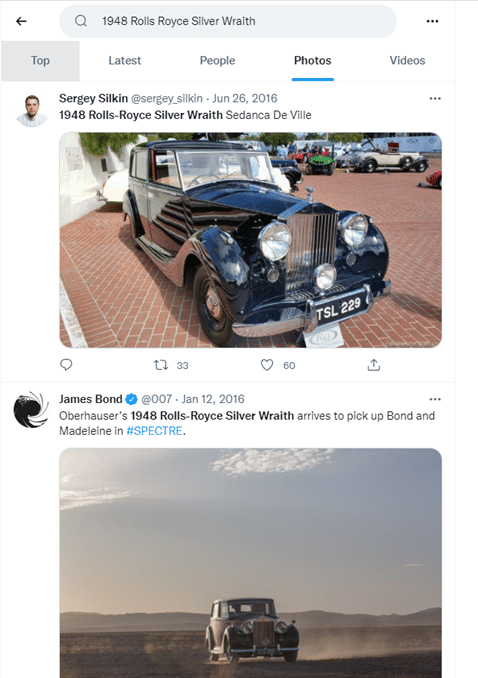
“Top” vs. “Latest”
When searching, the default setting for results is likely to show the “best” tweets. This means you’ll only see the tweets that have the most engagement, and the results won’t necessarily show the newest posts. Click on “recent” to see the most recent tweets that match your search.
Filter by people
If you’re searching for a person or account, click on “People” and Twitter will display accounts that use the word in their username. This will usually give you the official channels.
People you follow
This allows you to check tweets from anyone or just the people you follow. As a brand, you likely have the “anyone” option enabled. As an individual, you may prefer to view content from your approved following group.
Tweet near you
This is a useful filter if your brand operates in a specific geographic location. Maybe you want to see what people in Time Square are saying about Pizza so you can join the conversation with your local pizza joint.
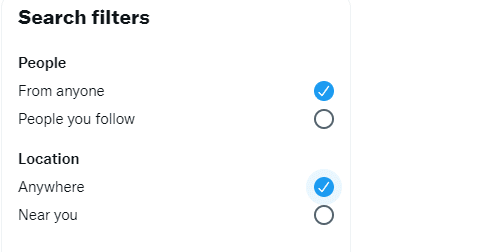
Filter by accounts, secret agent
James Bond wasn’t interested in spying on every boy in town. He only wanted to spy on certain ones.
By cutting out the noise, you can get the Twitter search results you really want and achieve your goal!
Check out these cool features under Twitter Advanced Search:
- Tweet from a specific account like @007Films (EON PRODUCTIONS LIMITED who are the studios behind the James Bond films). Yes, that’s a real Twitter handle, and I’m in awe.
- Tweets sent in reply to a specific account/ Tweets mentioning a specific account. This is great for monitoring your brand’s activity, such as campaigns or contests. You can also use this search filter to weed out the noise and monitor genuine brand complaints or questions.
Twitter Research Tip: Remember, you can use the Agorapulse dashboard to monitor keywords and Twitter accounts. You can also set rules, assign answers and model answers! If you have multiple accounts, like we do with Contentworks, you’ll need a professional multi-channel dashboard. Otherwise, you’ll have to log into each Twitter account separately, and that’s not James Bond at all.
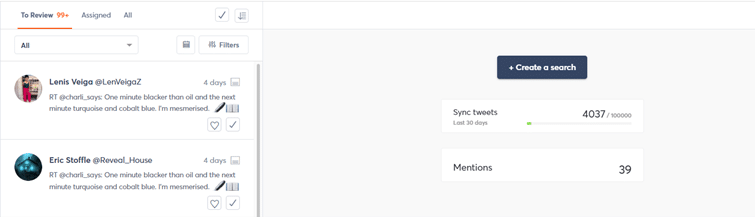
Search by date
There’s nothing James Bond about going through old irrelevant tweets until you find what you’re looking for is there?
In fact, it’s annoying. If you run a monthly contest, you only want to see the results from the current month. The recurring contest hashtag can be the same, so filtering on it will bring up every contest you’ve ever run.
Fortunately, Twitter’s advanced search features allow you to filter by date. Simply use the calendar drop-down list to select a “from” and “to” date. This will eliminate the need to view old tweets.
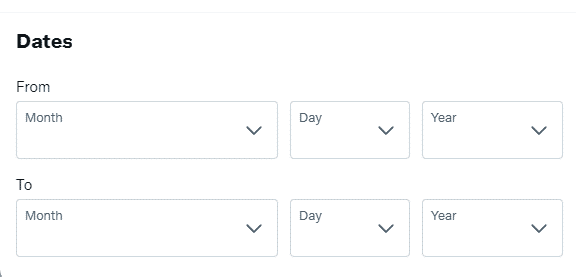
So now you know where to find the tools, here are some reasons to use them.
Here’s why we use Twitter Search for our agency clients.
- Search for conversations. What if there’s a big storm in your area and you run a property repair company. You can use research to listen to conversations, gauge impact, and possibly offer your services for free or at a discount.
- Spy on competitors. Take out Bond with some spying! You can use search to check engagements, keywords and their responses. You can also monitor conversations between your customers and competitors.
- Discover news and articles you wouldn’t otherwise see by setting the right filters on Twitter. This helps you cut through the popular clutter to read what you want. It will also give you reliable sources of information.
- Find influencers in your sector – We do this by searching with parameters such as retweets or favorites.
- Save an advanced question on Twitter which includes your brand name and common misspellings allows you to be more consistent in your monitoring. You can identify reputational flaws and consumer sentiment very quickly this way.
- Mute notifications. This is such an important environment for social media managers who are exposed to negative news all day long. If a certain theme or keyword is activated, you disable it. If the theme doesn’t touch your sector, dropping it can make your daily scrolling and monitoring much nicer. Mute as many keywords as you want!
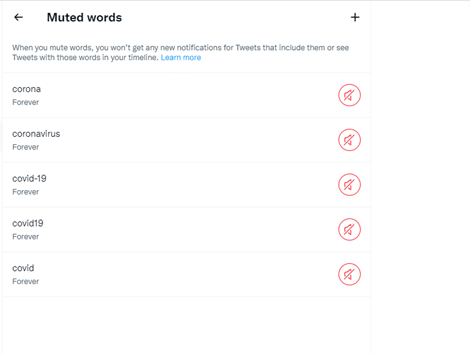
Start saving time and energy on your social media management! Check out our free trial of Agorapulse to help you plan, track and measure all your social media efforts.