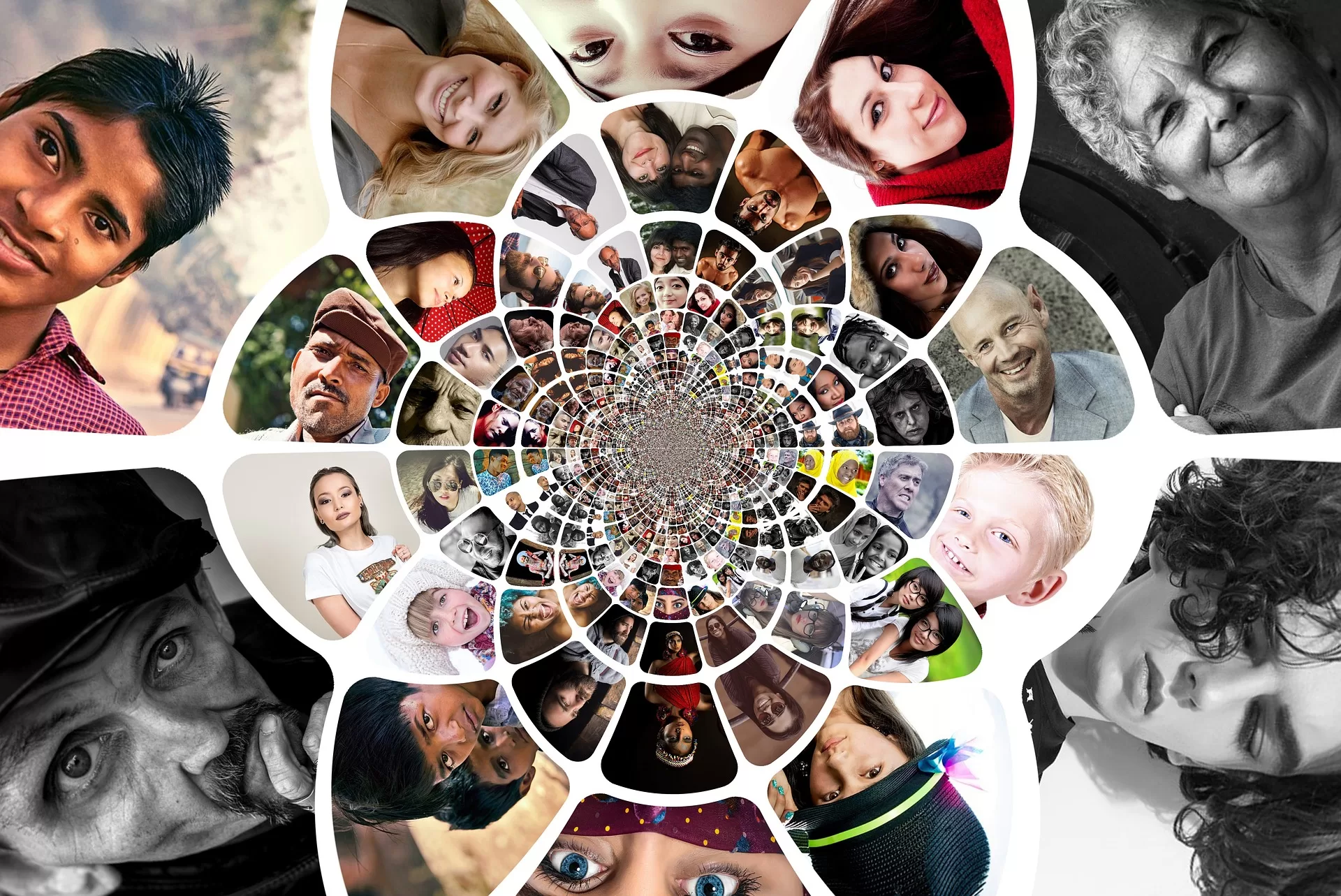There have been many social media platforms that have tried to steal Twitter’s thunder, but of all the competitors that have emerged to replace it over the years, none have come as far as Instagram Themes.
Take it from me, a former Twitter addict who has mostly switched to Threads. As a user since day one, I’ve been here for all the incremental improvements that have come out and have zeroed in on all the features and settings that make the platform a suitable base for the app now known as X.
So if you’re looking to switch from X to Threads, or just want to get the most out of a fast-growing social media platform, you’ve come to the right place. Here is my list of Threads tips, tricks and best practices.
Limit sharing

(Credit: Themes)
To promote Threads, Meta sometimes shares posts on its other products, Facebook and Instagram. If you want to share your Threads life from there, you can do so through the mobile app. Go to your profile by clicking on the person icon, then click on the two lines at the top right and select Privacy. Tap Suggest posts in other apps and slide the sliders next to Instagram and Facebook to the off position.
Turn on dark mode

(Credit: Themes)
To enable dark mode on the web version of Threads, go to Settings, then tap Appearance. Here you can choose from light mode, dark mode or auto mode that follows your system preferences. On mobile, Threads will follow the general setting on your device.
Yes, there is an Edit button

(Credit: Themes)
For years, Twitter folks begged Jack Dorsey for an edit button. He never founded one, although those paying for X have taken over from Elon Musk. However, right out of the gate, Threads allowed editing of posts and replies, provided it was done within five minutes of posting. To edit, go to your post in question, click on the three dots on the top right and the Edit option will appear. You’ll also see a countdown of how long you have until the five minutes are up.
Tag posts
Tags have arrived in Topics. However, don’t call them hashtags because they don’t show the hash sign in front of them like they do on Twitter. Another thing that sets them apart is that you can also include spaces in tags and use an emoji as a tag. However, there is one major limitation: Threads only allows you to create one tag per post.
To create a tag in a post, press the # button or type it, followed by the text to add a tag. When you’re done creating the tag, click the X, and then you can resume writing the rest or posting.
How to start threads
If you’re writing a thread, you can create all of your posts before you hit publish so your followers don’t get fired before you finish saying what you’ve set out to say. To do this, start a new thread and instead of immediately hitting post, select Add to Thread below. When you’re done with your topic, hit Post at the bottom.
Create a pinned post
If you have a favorite post or one that includes the information you want at the top of your profile (but not necessarily IN your profile), you can pin it to the top of your page. To do this, simply go to the post, click the three dots and then select “Pin to profile”.
Limit the answers
Sometimes you want to say something in Threads without everyone hearing about it. In this case, you can limit who can reply. When you create a topic, tap Anyone can reply that appears to the left of the Post button. It will let you choose who can reply from three choices: Anyone, Profiles you follow, and Mentioned Only.
Use that block button
Social media can become unsocial very quickly. If you need to block someone, go to their profile and click on three dots. The Block option appears in red. When you block someone, they won’t be able to see anything you post, including your replies. They cannot mention your username or tag you in a post. If they have liked any of your posts, those likes will be removed. Anyone you block on Threads will also be blocked on Instagram if you each have your threads and Instagram accounts linked. To unblock someone, you can go to their profile and click the three dots and the Unblock option will appear.
How to press Mute
If the blocking is too extreme and you just want to hear less from a particular account, you can mute them. Go to their profile and click on the three dots, then select the Mute option. If you’re not sure who you’ve muted, you can click on your Settings, then select Privacy, then Mute. You’ll see a list of any accounts you’ve muted, and you can click Unmute if you want to hear from them again.
Get Gif in one step
When Threads started, it was relatively static, but now it supports moving images that say more than words. To add one, click the pad and pencil icon to create a post and you’ll see a gif icon. Selecting it will open a search powered by Giphy where you’ll automatically see trending gifs and you can type in what you’re looking for.
Add Alt Text to Images
Adding alt text to your images and videos in Threads lets those with visual impairments who use screen readers know what’s being described. It’s a good practice to follow for any visual media you post. After placing an image or video in a post, click Alt. Type a description of what appears, and then click Done.
Use your voice
It’s incredibly easy to create a voice post in Threads, but only if you’re using the mobile app. This will not work on desktop.
Recommended by our Editors
To make a voice post, simply tap the button to create a post, then tap the microphone icon. Tap the red button, record your post, then tap the red button again to finish. You can listen to your post by pressing the play button and press Cancel if you want to discard it. If you are satisfied with your recording, press Done and it will then be entered into a post. You can add text to it at this point. Tap Post when you’re ready to place it in Threads.
Conducting a survey
Take the temperature on a topic by adding a poll to a post. Your question can have up to four answers. Create a poll by tapping the three stacked lines icon at the bottom right. Add your question by typing it where it says “Start a topic”. You can add up to four choices by clicking on the fields marked Yes, No, and Add another option. When you type in that last field, a fourth and final field will also appear. You can control who can answer the poll by clicking “Anyone can answer and vote”. You will be able to choose from Anyone, Profiles you follow and Only Mentioned. When you’re done, tap Post. The survey will be live for 24 hours.
Get political (or not)

(Credit: Themes)
There has been much criticism of Threads for straying from the topics of the day, particularly politics. This apolitical trend was recently confirmed by an announcement from Threads (and Instagram) that instead of getting politically-related content in the For You feed by default, you’ll have to opt-in to see it. While this feature hasn’t appeared yet, when it does, you should be able to go to Suggested Content and then click on Political Content, where you can select Limit. Note: This does not apply to content you follow that appears in the following feed.
Save that post

(Credit: Themes)
If there’s a post you want to keep track of, if you want to come back to it to see replies, or if it’s just information to keep, you can now save it. Go to the top right of the post, tap the three dots, then click Save. To find out what you’ve stocked later, go to Settings. If you don’t have this feature yet, you should as soon as it’s rolling out across the service.
Find What’s Trending

(Credit: Themes)
For a while there it looked like Meta might never include one of Twitter’s most useful yet problematic features: a trending tab. But now you can click the magnifying glass icon to see Today’s Topics, a list of the top five topics that users are engaging with. Clicking on them takes you to the top related posts for each term.
Stay on top of the latest features
If you want to get the latest on what’s new and coming to Threads, you can follow the official Threads account (@threads) as well as Mosseri’s (@mosseri).
Like what you’re reading?
Register for Tips and tricks newsletter for expert advice on getting the most out of your technology.
This newsletter may contain advertisements, deals or affiliate links. Subscribing to a newsletter indicates your consent to our Terms of Use and Privacy Policy. You can unsubscribe from newsletters at any time.
About Chandra Steele
Senior Features Writer